Linking to a Position
Linking Labels to Positions synchronizes the Label with the Position name and moves the label when you move or duplicate the position. Linked labels can also automatically display various data about the position and attached items in the Label’s note.
Linking on Insertion
See The Savvy Position Label insertion tool of instructions on how to create a link while inserting.
Linking Existing Labels to Positions
To associate an existing Label with a Position, you can use the control point grip in the drawing or the Link to Position dialog.
Using Drawing Grips
The Savvy Position Label indicates the position link with a chain-link icon. When you hover over this icon, the cursor changes to a hand. You can click to pick up the link and drop it on another position.

Using the Link to Position Dialog
Click the Set Link button in Object Info, or right-click on the label and choose
In the resulting dialog, select from a list of positions in the drawing, identified by name, or choose Click in drawing to select to exit the dialog and use your cursor to select a Rigging Object in the drawing.
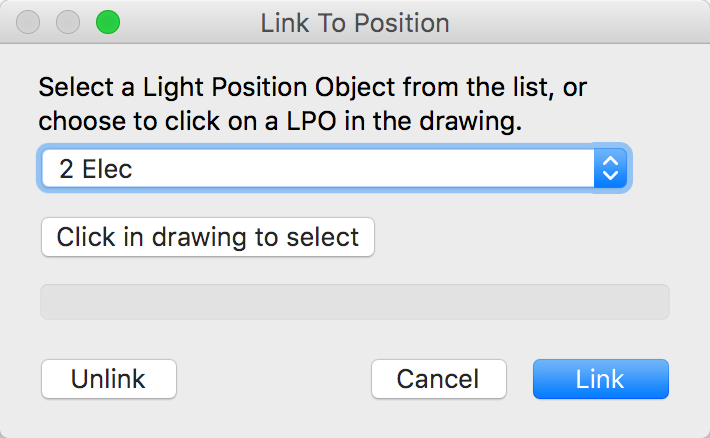
Unlinking a Label from a Position
To unlink a label from a position, use the Link to Position Dialog, or right-click on a label and select .
Linking to Truss Systems and Truss Lines
When linking to a Truss object, you can link the label to a single truss piece, the entire Truss System, or a continuous Truss Line. The choice affects both the label text and the data displayed in the note.
In the Label section of Object Info, select Truss Piece, Truss System, or Truss Line. If the Label is linked to an object other than Truss, this option has no effect.
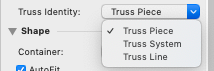
Linking to Rigging Objects in Viewports
Savvy Position Label objects can link to objects inside viewports, including section viewports. When linked, they update data and track the location of the position. Due to a limitation in Vectorworks, you can only set the link to the position via the list in the Link to Position dialog.