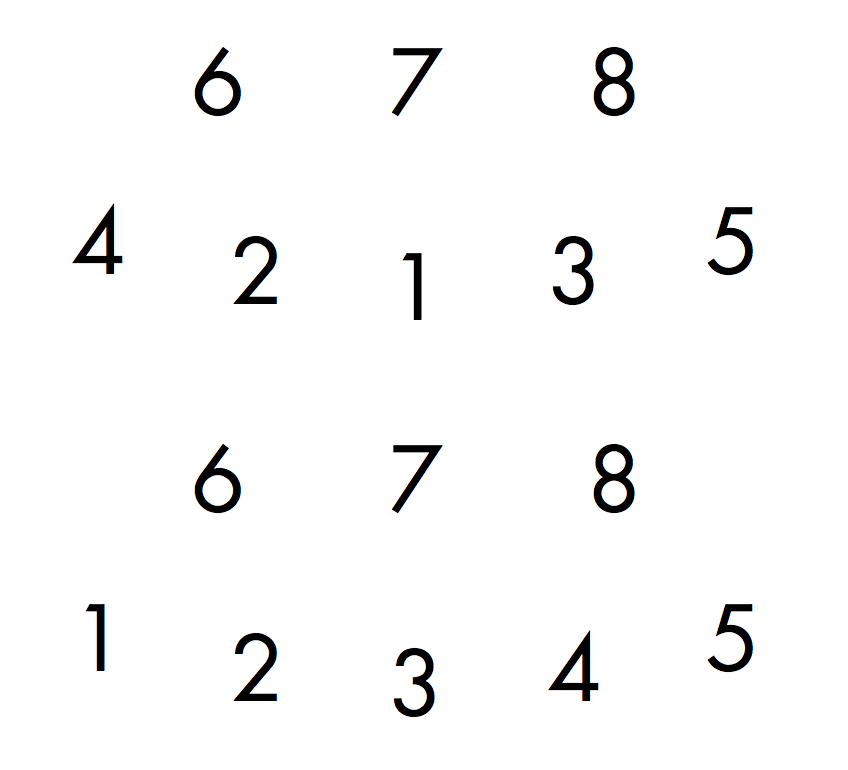Savvy Sequencer
version 2.0.0
Users Guide
Created by Joshua Benghiat
Joshua Benghiat Lighting Design
Introduction
Requirements | Installation | Support
Getting Started
Adding to your Workspace | Registration | Overview
In Detail
Savvy Sequencer dialog
Introduction
Requirements
Vectorworks 2012 or higher
Installation
If you haven’t already, download the Savvy Sequencer Installer from the JBLD downloads page . There are links to download for 2012/2013 or 2014/2015.
For installation to Vectorworks 2012 or 2013:
Make sure Vectorworks is not running. Run the Savvy Sequencer Installer. Select your version of Vectorworks. The installer will install a folder called “-JBLD Savvy Sequencer” in your user Plug-Ins folder, containing the Savvy Sequencer menu command.
The Windows installer allows you to select a custom location for your Plug-Ins folder. Mac users with a custom user data location or Windows users having trouble with the installer can download the “Raw installer” and manually drag the “-JBLD Position Pipes” folder to Plug-Ins. For more information, see this FAQ .
For installation to Vectorworks 2014 or 2015:
- The installer package must remain a zip file. If your system automatically unzips archives, right-click on the download link and select “Save Link As” to prevent your browser from auto-expanding the download.
- In Vectorworks, select Tools > Plug-ins > Plug-in Manager
- Select the Third-party plug-ins page
- Click the Install… button
- Navigate to and select the saved installer zip file
- Read and confirm the EULA
- Vectorworks should notify you that installation is complete and to restart Vectorworks
If you experience trouble with the install script, please see the following FAQ on where plug-ins install .
Support
Please visit http://BenghiatLighting.com/software/support for support options and to report bugs.
You may also email software(at)BenghiatLighting.com.
Getting Started
To use the Savvy Sequencer command, you must add it to your Workspace.
Adding to your Workspace
To add Savvy Sequencer to an existing workspace:
- Select Tools>Workspaces>Workspace Editor or Edit Current Workspace… .
- In the Menus tab, click the disclosure triangle next to JBLD in the list of Menu categories on the left hand side.
- Drag Savvy Sequencer to an existing menu on the right, for example, Tools.
- Click OK .
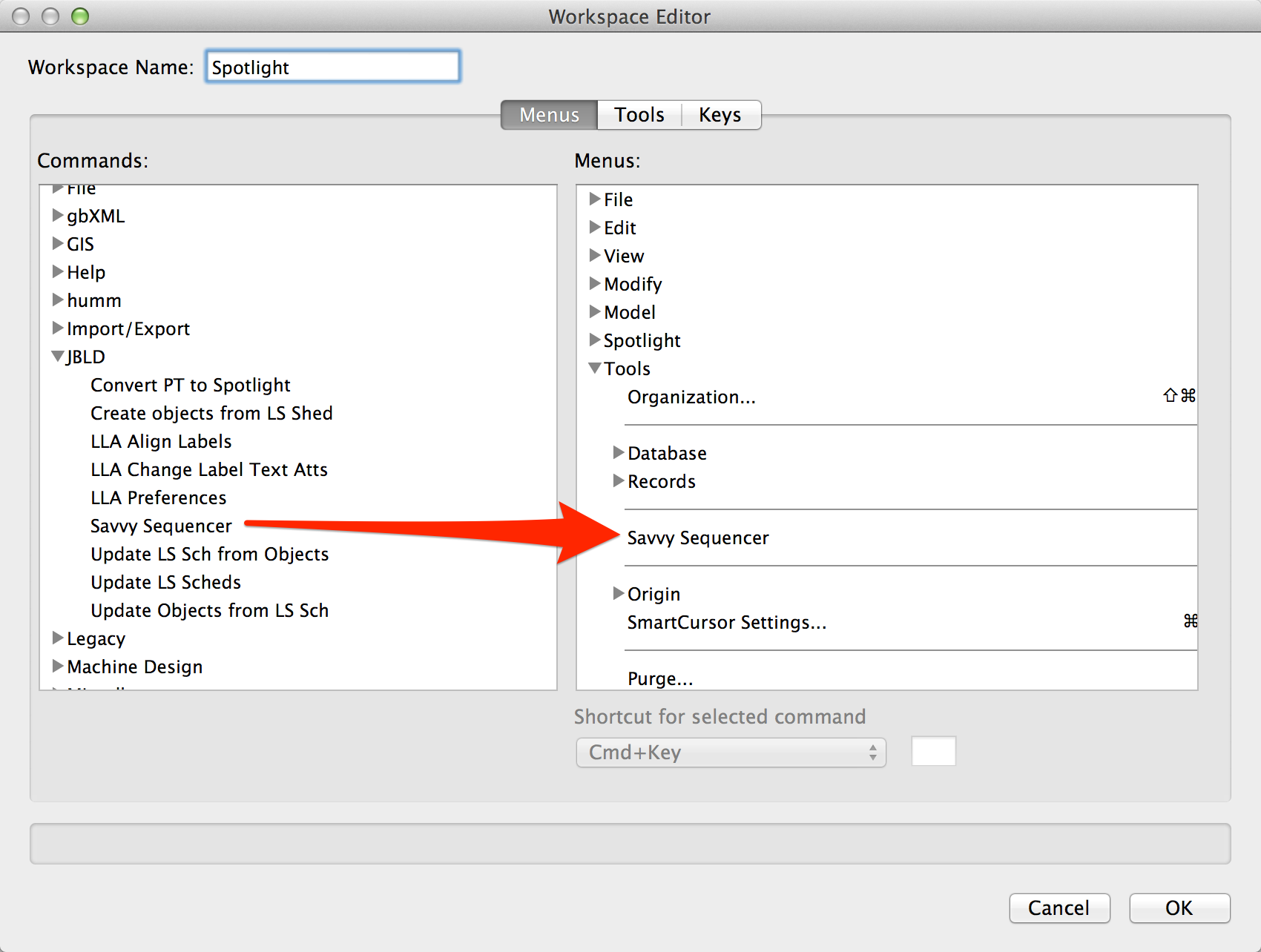
Registration
The first time you use Savvy Position Sequencer, you will be asked for a registration number or demo code. You can also access the registration dialog through the ” About ” button at the bottom-left of the Sequencer Dialog.
Overview
The Savvy Sequencer will add sequential text labels or data entries to selected objects, based on their screen arrangement. The Sequencer will work with existing text objects or create new ones, look inside groups for text, and apply date to either attached record or plug-in parameter fields. Sequences can be numeric or alphabetic, start at any point, have any increment, and include leading or trailing text. The sort order can be as a linear or rectangular array or traverse objects in a circle.
For a list of key features and screenshots, visit the Savvy Sequencer product page .
In Detail
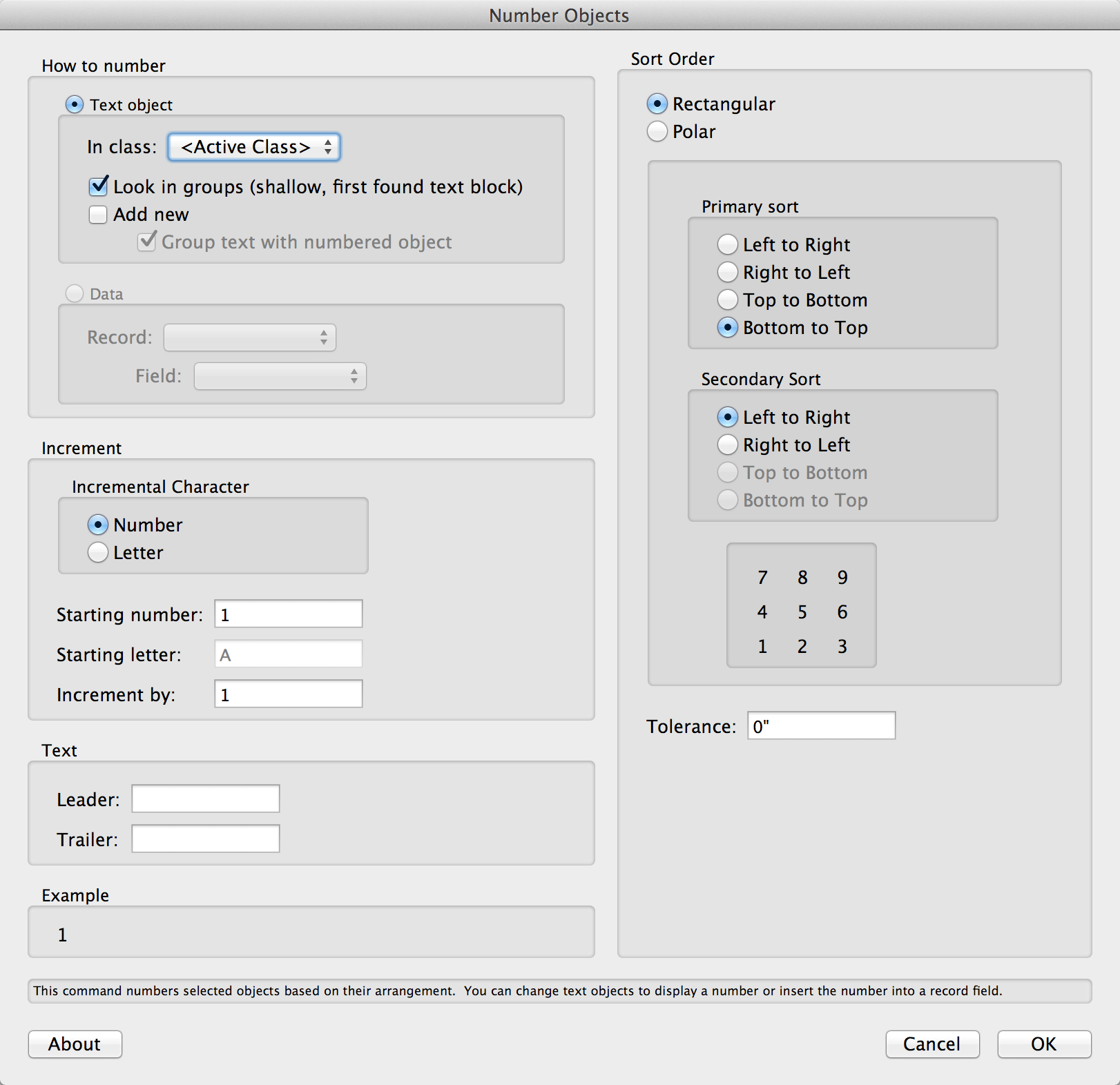
Dialog Options
| Option | Description |
| How to number
First, determine how you want to sequence the selected objects. You can label objects with text or enter data in record fields or plug-in parameters. |
|
| Text object | Choose this option sequence with text labels. Choose this option to use existing text objects, to add new text selected objects, or to search for text within a group. |
| In class: | Select a class to only number text of a certiain class. This can be useful to number specific text blocks within a group. This will also be the class for new text objects. You can also choose Any Class or to use the Active Class. |
| Look in groups (shallow, first found text block) | Select this option to look for text objects within groups. The command will only number the first found text object in each geoup of the selected class. |
| Add new | Select this option to add text to other types objects. If a text object in the specified class is already found, the Sequencer will not create a new object. |
| Group text with numbered object | Select this option to create a group containing the object to number and the text object. |
| Data | Choose this option to insert the sequence text into a field or parameter. |
| Record: | Choose a record. |
| Field: | Choose a field in which to insert the sequence text. |
| Increment
Choose options for how the sequence should increment. |
|
| Incremental Character | Choose to sequence by letter or number. |
| Number | Sequence with numerals. |
| Letter | Sequence with letters. |
| Starting number: | The number of the first item. |
| Starting letter: | The letter of the first item. |
| Increment by: | The counter will incement by this number. |
| Text
Choose additional text to prepend or append to the counter. |
|
| Leader: | Text to prepend to the counter. |
| Trailer: | Text to append to the counter. |
| Example | An example of your formatted label. |
| Sort Order
Choose how to sort the selected objects. |
|
| Type | Choose how to sort the selected objects. |
| Rectangular
Sort objects in a rectangular (or linnear) array. You can specify a primary sort and a secondary sort. |
|
| Rectangular sort options | |
| Primary sort | Choose a primary sort direction. See the array below as an aid. |
| Secondary Sort | Choose a secondary sort direction. See the array below as an aid. |
| Tolerance: | Specify how closely two objects’ coordinates can be for the sequencer to consider them aligned.
The following example has a primary sort of bottom to top and a secondary sort of left to right. The top example had a tolerance of 0, while the bottom example uses a tolerance for the bottom row of numbers to be sequenced together.
|
| Polar
Sort objects in a circle. |
|
| Polar sort options | |
| Direction: | Choose to sort objects in a clockwise or counterclockwise direction. |
| Clockwise / Counterclockwise | Choose to sort objects in a clockwise or counterclockwise direction. |
| Center x and Y: | Specify the coordinates for the center about which to sort. |
| Begin From: | Specify the origin of ther sort in degrees. 0° is to the right, or 3:00. |
| Next Mouse Clicks | Choose the Polor Sort’s center and start by clicking in the drawing after exitig the dialog. |