Projected images utilize Vectorworks’ render lights, which you can control via several methods.
Distance Falloff
In Rendering Options, ProjectionViz provides direct access to the light’s distance falloff settings, how much the intensity drops with distance.
![]()
Smooth – linear falloff
Realistic – intensity diminishes with the distance squared, which models real-world behavior
None – no intensity degradation with distance For planning purposes, choosing None will improve brightness and flatness of the image.
Lumens
If you are rendering in Renderworks or Redshift, the light’s intensity will be set by the Lumens field in the Lens and image section of the ProjectionViz object.
Note that rendering is not an accurate gauge of how bright the projection will appear on site. Renderworks, Redshift, and shaded render modes handle brightness values slightly differently, and the render will also depend on render and camera settings. Using the computed Luminance field is a better practice.
When controlled by lumens, brightness will also be affected by the Emitter Brightness setting in Lighting Options.
Using the Visualization Palette to affect intensity
The projected image’s light source will appear in the Visualization Palette. If the palette is not visible, select Window>Palettes>Visualization.
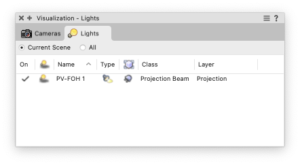
ProjectionViz objects will have their lights prefixed with “PV-.” You can further identify a light by entering a unique name for the projector in the at the bottom of Object Info.
The On setting synchronizes to the ProjectionViz object’s setting in Object Info. If you right-click or use the hamburger menu to select Edit…, you can further adjust the light’s brightness and color temperature.
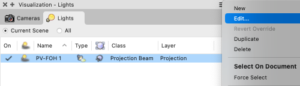
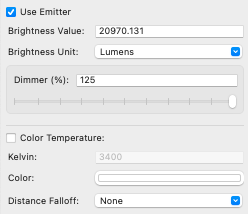
Notice that setting the Dimmer/Brightness(%) value above 100% is possible. (Yes, you can take it up to 11).
If you have a Lumens value set in Object Info, Use Emitter and the Brightness Value will always be overwritten. In order to compensate for the round light source, you will notice the lumens value to be higher in the light’s properties.
You can use the Visualization Palette in Sheet Layer Viewports to control the projected image for only that viewport, overriding the design layer settings.
See: The Visualization Palette in Vectorworks help
See: Light source properties in Vectorworks help
Ambient light settings
You can increase the contrast of your projected image, change the ambient light brightness in Lighting Options. The ambient light setting effectively sets the black point for unlit surfaces.
Design layers’ Lighting Options are accessible through View>Set Lighting Options… In addition, viewports and Renderworks Styles can contain their own lighting options.