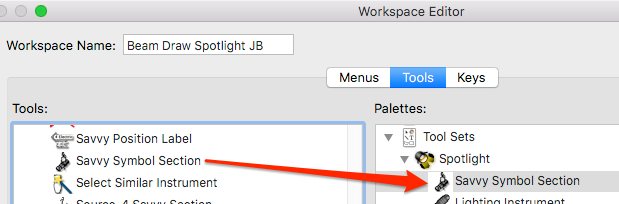Savvy Position Pipes
version 1.0.0
Users Guide
Created by Joshua Benghiat
Joshua Benghiat Lighting Design
Introduction
Requirements | Installation | Support
Getting Started
Adding to your Workspace | Registration | Overview
Workflow
Insert in the Drawing
Setting Hatch Marks |Setting Pipe Style | End Markers | Footprints | 3D Rotation | Class Asignment
Converting to Spotlight Lighting Positions
In Detail
Object Info Parameters:
Position Pipe | Position Pipe Arc | Position Pipe Poly | Position Pipe Ladder
Changing Default Parameters
Introduction
Requirements
Vectorworks 12 or higher
Installation
If you haven’t already, download the Savvy Position Pipes Installer from the JBLD downloads page.
Make sure Vectorworks is not running. Run the Savvy Position Pipes Installer. Select your version of Vectorworks. The installer will install a folder called “-JBLD Position Pipes” in your user Plug-Ins folder, containing the Savvy Position Pipes plug-in objects and the Convert PP to LPO and Batch Label Positions menu commands.
The Windows installer allows you to select a custom location for your Plug-Ins folder. Mac users with a custom user data location or Windows users having trouble with the installer can download the “Raw installer” and manually drag the “-JBLD Position Pipes” folder to Plug-Ins. For more information, see this FAQ.
Support
Please visit http://BenghiatLighting.com/software/support for support options and to report bugs.
You may also email software(at)BenghiatLighting.com.
Getting Started
To use the Savvy Position Pipes object, you must add it to your Workspace.
Adding to your Workspace
To add Savvy Position Pipes to an existing workspace: ![]()
- Select Tools>Workspaces>Workspace Editor.
- In the Menus tab, click the disclosure triangle next to JBLD in the list of Menu categories on the left hand side.
- Drag Batch Label Positions and Convert PP to LPO to an existing menu on the right or create a new menu.
- Select the Tools tab.
- Click the disclosure triangle next to JBLD in the list of Tools categories on the left hand side.
- Drag the four Position Pipe Plug-In Objects to an existing palette on the right or create a new palette.
- Click OK.

Registration
The first time you use Savvy Position Pipes, you will be asked for a registration number or demo code. You can also access the registration dialog through the “About” button in the Object Info palette. The Savvy Position Pipes will not draw without a valid code.
Overview
The Savvy Position Pipes is a package of plug-in objects for drawing lighting positions. Features include adding tick marks at regular intervals, single or double line drawing styles, both 2D and 3D components, and line weight consistency through classes.
There is also a useful command for labeling sequential positions and for converting the Position Pipe objects to Spotlight Light Positions.
For a list of key features and screenshots, visit the Savvy Position Pipes product page.
Workflow
Insert in the Drawing
Position Pipes
Click on the  Position Pipe Tool icon. Draw the pipe as you would a line, click-dragging or click-clicking on the two endpoints. You may want to be drawing with only snap-to-grid with a 3″ snap grid on in your constraints. While not required, finding a good snap grid for all your positions will help create a neat and accurate plot.
Position Pipe Tool icon. Draw the pipe as you would a line, click-dragging or click-clicking on the two endpoints. You may want to be drawing with only snap-to-grid with a 3″ snap grid on in your constraints. While not required, finding a good snap grid for all your positions will help create a neat and accurate plot.
Position Pipe Arc
Click on the ![]() Position Pipe Arc Tool icon. The Mode Bar will show two drawing modes — Center-Line and Edge Placement. You will probably prefer drawing in edge placement mode.
Position Pipe Arc Tool icon. The Mode Bar will show two drawing modes — Center-Line and Edge Placement. You will probably prefer drawing in edge placement mode. ![]() Draw the width, then depth of your arc. The object will fit itself inside the box you have drawn. You can also specify a specific radius in Object Info.
Draw the width, then depth of your arc. The object will fit itself inside the box you have drawn. You can also specify a specific radius in Object Info.
Position Pipe Ladder
Click on the ![]() Position Pipe Ladder Tool icon. This object also has two drawing modes. Draw the width, then height of your ladder.
Position Pipe Ladder Tool icon. This object also has two drawing modes. Draw the width, then height of your ladder.
Position Pipe Poly
Click on the ![]() Position Pipe Poly Tool icon. This click on the position’s vertices, just as you would while drawing an ordinary polygon.
Position Pipe Poly Tool icon. This click on the position’s vertices, just as you would while drawing an ordinary polygon.
Setting Hatch Marks
All the Position Pipe objects can show tick marks at regular intervals. All objects have the following parameters:
| Center alignment | Whether the hatches start on center or evenly split center |
| Centers | The distance between hatch marks |
| Hatch Type | Select between a dot or a line |
| Size of Hatch | The length of the line or the radius of the dot |
| Length of Gap | To emphasize the tick mark, you can specify a gap between the hatch and the line of the pipe |
| Hatch Offset | If the ends of the pipe do not line up with the drawing grid, or if your pipe is not centered on the center-line, you can offset the hatch origin from the center of the pipe. |

The linear position pipe has an Align Hatch to Grid button that will automatically adjust the hatch origin to match the horizontal grid.
Setting Pipe Style
Every Position Pipe object can draw as a single or double line. The Pipe Diameter parameter sets the separation between the double lines as well as the diameter of the pipes in 3D.
End Markers
For single line pipes you can show end markers at the beginning and ends of pipes. The length of the end markers matches the pipe diameter.
Footprints
In Top/Plan (2D) View, you can choose to show a 2D projection of the position in plan view. This can be useful if you are showing the poitsion offset or rotated for clarity, or if the position has a 3D rotation (for example, a pipe diagonal to the horizon).
To show a footprint, select the Show Footprint check box. You can now set the footprint offset and rotation. You can also drag the footprint by a control point that is at the left of the position.
3D Rotation
Each position can rotate in several axis. The 2D version of the pipe only rotates in the screen plane, always showing the full length of the pipe.
| Axis | Description | Applies to |
| Rotation (K) | Rotates in the screen plane, parrallel to the ground. | All |
| I | Rotates around an axis perpendicular to the position. Poly pipes rotate around the insertion point. Arc and ladder pipes rotate around their centers. | Poly, Arc, Ladder |
| J | Rotates around an axis perpendicular to the position. Standard and poly pipes rotate around the insertion point. Arc and ladder pipes rotate around their centers. | All |
| Note: | Ladders assume a vertical orientation for their 3D view, so any rotation is from vertical. |
Class Assignment
All Position Pipes are drawn in the same class. By default, this is “Hanging Position.” In order to change the class, either select an object and choose Settings… from Object Info, or select an object’s tool, click the preferences icon on the mode bar, and choose Settings… Select an existing class from the list or create a new class.
The class setting extends across all Position Pipe objects. Hatch marks are in the Hatch subclass. Footprints are in the Footprint subclass. Arc objects have loci at your specified spacing to facilitate unit insertion. The loci are in the Hatch-Locus subclass.
If you want your pipes to use a texture in 3D renderings, assign a texture to the Hanging Position class.
Converting to Spotlight Lighting Positions
If you would like to take advantage of Spotlight’s position related tools, you can easily convert your positions to Light Position objects. Select one or more Position Pipes. They can be a mix of standard, Arc, Poly, and Ladder pipes. Select the menu item Convert PP to LPO that you added to your workspace. If you have assigned a position name to your Position Pipe in Object Info, that name will transfer to the Spotlight Light Position.
The geometry for Light Positions is stored in a symbol. To edit the Position Pipe, look in the Resource Browser for the corresponding symbol and edit.
In Detail
Object Info Parameters
As with all Plug-In Objects, the first time you place a Savvy Position Pipe in a document, Vectorworks will ask you for default parameters. You can set the default object parameters for the document by selecting the object’s tool, then clicking on the parameters button ![]() in the mode bar.
in the mode bar.

Position Pipes
| Parameter | Description |
| X, Y, Z | The position of the insertion point of your pipe (your first click). |
| Rotation | Rotation in the 2D screen plane, parallel to the ground plane, about the insertion point. |
| J Rot | Rotation about an axis perpendicular to the position, about the insertion point. A positive rotation will pivot the pipe up, away from the ground. |
| Pipe Length |
The length of the pipe, as measured from the insertion point. You can enter a length here or drag the handles at the ends of the position. |
| Hatches | Determines if hatch marks will start from the center of the pipe or evenly split center. |
| Centers | How far apart to draw the hatch marks. |
| Hatch Type | Choose between a line or a filled dot. |
| Size of Hatch | The length of the hatch line or the radius of the hatch dot. |
| Length of Gap | To emphasize the hatch mark, you can specify a gap between a pipe’s single line representation and the hatch. This is in world units. For no gap, specify 0. This setting has no effect on double line pipes. |
| Hatch Offset |
If the center of your pipe does not align with the space’s center-line, you can offset the hatch marks from the pipe’s geometric center. (See also, Align Hatch to Grid) |
| Line Type | Draw the pipe as a single or double line. The Pipe Diameter parameter sets the separation between the double lines. |
| Pipe Diameter | Sets the separation between double line pipes as well as the diameter of the pipe in 3D. |
| Draw Pipe | Uncheck to hide the representation of the pipe. Useful if you just want hatch marks visible, like for a row of overhung lights. Also useful to duplicate the hatch marks in a layer above the lights. |
| Draw Hatched | Uncheck to hide hatch marks. |
| End Marker | For single line pipes you can show end markers at the beginning and ends of pipes. The length of the end markers matches the pipe diameter. Options are None, Start, End, and Both. Double line pipes will have emphasis on the ends of the pipe regardless of this setting. |
| Show Footprint | In Top/Plan (2D) View, you can choose to show a 2D projection of the position in plan view. This can be useful if you are showing the position offset or rotated for clarity, or if the position has a 3D rotation (for example, a pipe diagonal to the horizon). |
| Footprint Origin |
How far the footprint is offset from the pipe’s origin. You can enter values here or drag the control point on the left of the pipe. As the footprint defaults to directly below the position, you may want to enter an offset manually in order to see the control point apart from the pipe. |
| Footprint Rotation | Select a rotation for the footprint about it’s origin. |
| Position Name | Enter a name for this position. If you convert the position to a Spotlight Light Position, the name will transfer. You can also set the name with the Batch Label Menu Command. |
| Align Hatch to Grid | Click this button to align the hatch marks to the closest horizontal reference grid point. Note: If you have selected a user defined origin, limitations in Vectorworks may prevent this feature from working correctly. |
| Settings… | In the resulting dialog, choose the base class for your positions. |
| About… | Check the version, enter registration information, and get help. |
Position Pipe Arc
| Parameter | Description |
| X, Y, Z | The position of the insertion point of your pipe (the center of your bounding box). |
| Rotation | Rotation in the 2D screen plane, parallel to the ground plane, about the insertion point. |
| I Rot | Rotation about an axis parallel to the position’s width, about the center. |
| J Rot | Rotation about an axis perpendicular to the position, about the center. A positive rotation will pivot the pipe up, away from the ground. |
| Arc Width |
The width of the arc, as defined by its bounding box. You can enter a length here or drag the handles at the sides or corners of the position. |
| Arc Depth | The depth of the arc, as defined by its bounding box. You can enter a length here or drag the handles at the sides or corners of the position. |
| Radius | If you are fitting the arc in its bounding box, this will be calculated. If not, you can specify a radius here. |
| Calculate Radius from Box |
If this option is selected, the arc’s radius will be defined as the arc passing through the top corners and bottom center of your bounding box. If unselected, the arc will draw from the radius parameter and be truncated by the sides of the bounding box. Note: The maximum arc’s sweep is 180°. |
| Hatches | Determines if hatch marks will start from the center of the pipe or evenly split center. |
| Centers | How far apart to draw the hatch marks. |
| Hatch Type | Choose between a line or a filled dot. |
| Size of Hatch | The length of the hatch line or the radius of the hatch dot. |
| Length of Gap | To emphasize the hatch mark, you can specify a gap between a pipe’s single line representation and the hatch. This is in world units. For no gap, specify 0. This setting has no effect on double line pipes. |
| Hatch Offset |
If the center of your pipe does not align with the space’s center-line, you can offset the hatch marks from the pipe’s geometric center. |
| Line Type | Draw the pipe as a single or double line. The Pipe Diameter parameter sets the separation between the double lines. |
| Pipe Diameter | Sets the separation between double line pipes as well as the diameter of the pipe in 3D. |
| Draw Pipe | Uncheck to hide the representation of the pipe. Useful if you just want hatch marks visible, like for a row of overhung lights. Also useful to duplicate the hatch marks in a layer above the lights. |
| Draw Hatched | Uncheck to hide hatch marks. |
| End Marker | For single line pipes you can show end markers at the beginning and ends of pipes. The length of the end markers matches the pipe diameter. Options are None, Start, End, and Both. Double line pipes will have emphasis on the ends of the pipe regardless of this setting. |
| Show Footprint | In Top/Plan (2D) View, you can choose to show a 2D projection of the position in plan view. This can be useful if you are showing the position offset or rotated for clarity, or if the position has a 3D rotation (for example, a pipe diagonal to the horizon). |
| Footprint Origin |
How far the footprint is offset from the pipe’s origin. You can enter values here or drag the control point on the left of the pipe. As the footprint defaults to directly below the position, you may want to enter an offset manually in order to see the control point apart from the pipe. |
| Footprint Rotation | Select a rotation for the footprint about it’s origin. |
| Position Name | Enter a name for this position. If you convert the position to a Spotlight Light Position, the name will transfer. You can also set the name with the Batch Label Menu Command. |
| Settings… | In the resulting dialog, choose the base class for your positions. |
| About… | Check the version, enter registration information, and get help. |
Position Pipe Poly
| Parameter | Description |
| X, Y, Z | The position of the insertion point of your pipe (your first click). |
| Rotation | Rotation in the 2D screen plane, parallel to the ground plane, about the insertion point. |
| I Rot | Rotation about an axis parallel to the position’s width, about the insertion point. |
| J Rot | Rotation about an axis perpendicular to the position, about the insertion point. A positive rotation will pivot the pipe up, away from the ground. |
| Total Pipe Length |
The length measured along the pipe. |
| Hatches | Determines if hatch marks will start from the center of the pipe or evenly split center. |
| Centers | How far apart to draw the hatch marks. |
| Hatch Type | Choose between a line or a filled dot. |
| Size of Hatch | The length of the hatch line or the radius of the hatch dot. |
| Length of Gap | To emphasize the hatch mark, you can specify a gap between a pipe’s single line representation and the hatch. This is in world units. For no gap, specify 0. This setting has no effect on double line pipes. |
| Hatch Offset |
If the center of your pipe does not align with the space’s center-line, you can offset the hatch marks from the pipe’s geometric center. (See also, Align Hatch to Grid) |
| Line Type | Draw the pipe as a single or double line. The Pipe Diameter parameter sets the separation between the double lines. |
| Pipe Diameter | Sets the separation between double line pipes as well as the diameter of the pipe in 3D. |
| Draw Pipe | Uncheck to hide the representation of the pipe. Useful if you just want hatch marks visible, like for a row of overhung lights. Also useful to duplicate the hatch marks in a layer above the lights. |
| Draw Hatched | Uncheck to hide hatch marks. |
| End Marker | For single line pipes you can show end markers at the beginning and ends of pipes. The length of the end markers matches the pipe diameter. Options are None, Start, End, and Both. Double line pipes will have emphasis on the ends of the pipe regardless of this setting. |
| Show Footprint | In Top/Plan (2D) View, you can choose to show a 2D projection of the position in plan view. This can be useful if you are showing the position offset or rotated for clarity, or if the position has a 3D rotation (for example, a pipe diagonal to the horizon). |
| Footprint Origin |
How far the footprint is offset from the pipe’s origin. You can enter values here or drag the control point on the left of the pipe. As the footprint defaults to directly below the position, you may want to enter an offset manually in order to see the control point apart from the pipe. |
| Footprint Rotation | Select a rotation for the footprint about it’s origin. |
| Position Name | Enter a name for this position. If you convert the position to a Spotlight Light Position, the name will transfer. You can also set the name with the Batch Label Menu Command. |
| Align Hatch to Grid | Click this button to align the hatch marks to the closest horizontal reference grid point. Note: If you have selected a user defined origin, limitations in Vectorworks may prevent this feature from working correctly. |
| Settings… | In the resulting dialog, choose the base class for your positions. |
| About… | Check the version, enter registration information, and get help. |
Position Pipe Ladder
| Parameter | Description |
| X, Y, Z | The position of the insertion point of your pipe (your first click). The z values determines the height of the ladder’s bottom pipe. |
| Rotation | Rotation in the 2D screen plane, parallel to the ground plane, about the insertion point. |
| I Rot | Rotation about an axis parallel to the position’s width, about the center point. |
| J Rot | Rotation about an axis perpendicular to the position, about the center point. A positive rotation will pivot the pipe up, away from the ground. |
| Ladder Width |
The ladder’s horizontal width. |
| Ladder Height |
The ladder’s vertical length. |
| Number of Rungs |
The number of the ladder’s rungs, including the top and bottom. |
| Guides |
Determines how the ladder’s pipes draw in relation to the width and height.
|
| Hatched | Determines if hatch marks will start from the center of the pipe or evenly split center. |
| Centers | How far apart to draw the hatch marks. |
| Hatch Type | Choose between a line or a filled dot. |
| Size of Hatch | The length of the hatch line or the radius of the hatch dot. |
| Length of Gap | To emphasize the hatch mark, you can specify a gap between a pipe’s single line representation and the hatch. This is in world units. For no gap, specify 0. This setting has no effect on double line pipes. |
| Hatch Offset |
If the center of your pipe does not align with the space’s center-line, you can offset the hatch marks from the pipe’s geometric center. (See also, Align Hatch to Grid) |
| Line Type | Draw the pipe as a single or double line. The Pipe Diameter parameter sets the separation between the double lines. |
| Pipe Diameter | Sets the separation between double line pipes as well as the diameter of the pipe in 3D. |
| Draw Pipe | Uncheck to hide the representation of the pipe. Useful if you just want hatch marks visible, like for a row of overhung lights. Also useful to duplicate the hatch marks in a layer above the lights. |
| Draw Hatches | Uncheck to hide hatch marks. |
| Show Footprint | In Top/Plan (2D) View, you can choose to show a 2D projection of the position in plan view. Because the ladder’s 2D view is a front view, the footprint will be a top view of the ladder. |
| Footprint Origin |
How far the footprint is offset from the pipe’s origin. You can enter values here or drag the control point on the left of the pipe. As the footprint defaults to directly below the position, you may want to enter an offset manually in order to see the control point apart from the pipe. |
| Footprint Rotation | Select a rotation for the footprint about it’s origin. |
| Position Name | Enter a name for this position. If you convert the position to a Spotlight Light Position, the name will transfer. You can also set the name with the Batch Label Menu Command. |
| Irregular Rung Spacing | Click this button to enter a custom spacing between ladder rungs. Normally, the ladder rungs are evenly spaced. |
| Settings… | In the resulting dialog, choose the base class for your positions. |
| About… | Check the version, enter registration information, and get help. |
Changing Default Parameters
To change the default parameters for all new documents, choose Tools>Scripts>VectorScript Plug-in Editor…, select Savvy Position Pipes, click the Parameters button, and edit the default values. Please note, if you install an update the object, you will have to redo these custom settings.

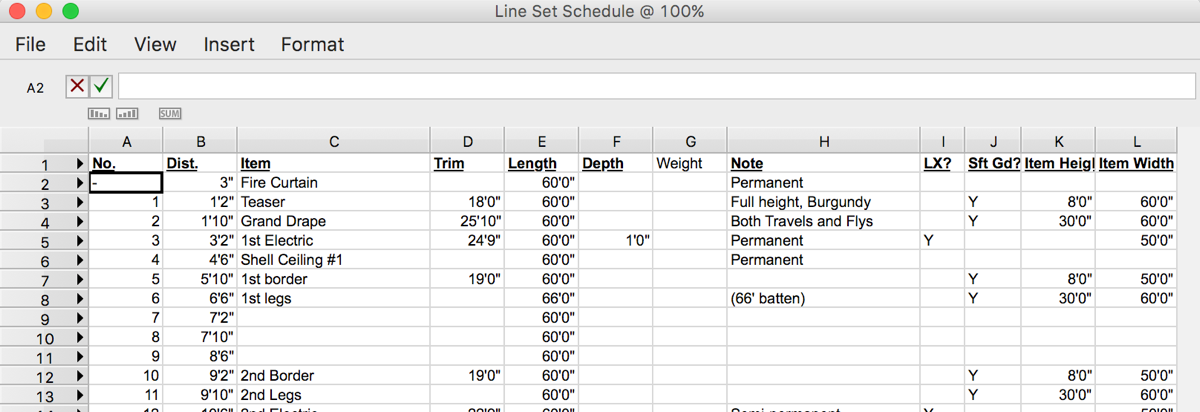

 in the mode bar.
in the mode bar.




 assumes that the drawing origin is your plaster or setting line. In this mode, your first click will be on lineset 1. The second mode
assumes that the drawing origin is your plaster or setting line. In this mode, your first click will be on lineset 1. The second mode  lets your first click designate the zero point for distance measurements.
lets your first click designate the zero point for distance measurements.