The Savvy Section plug-in object eliminates the tedium of tweaking dimensionally accurate 2D sections of your lighting instruments, with a built-in catalog of ETC symbols, including the hanging angle, yoke, angle, clamp type, and accessories. With this object, you no longer need to ungroup and rotate your section symbols, or look for symbols of various components. All the following features are combined into a single object!
-
The Old Way
- Insert your section symbol
- Convert to group
- Edit the group
- Select the contents
- Use the mirror tool (in non-duplicate mode) to flip the
section to point the other way - Select the barrel and body
- Use the rotate tool to set the tilt angle
(Make sure you get the pivot right!) - Delete the C-Clamp
- Find a symbol for a sidearm tee, insert
- Find a scroller section symbol
- Insert the scroller symbol, rotating to the right angle
- Exit the group
-
The Savvy Section Way
- Insert the Savvy Section plug-in object
- Press “Flip”
- Select “Tee” from the “Clamp Type” pulldown
- Enter the body rotation angle
- Click the “Scroller” check box
Set any yoke angle, tilt angle, and flip

Switch between front or side views

Symbols look the way you want them
Symbols have attributes set by class, with three levels of detail.

Show C-clamp or tee, with or without pipe

Show short yoked

Show any available barrel type

Accessories
Add top hat, half hat, color extender, or scroller of any standard size

On spec
Dimensionally accurate Fixtures, components, and accessories based on manufacturer drawings.

 Savvy Symbol Section 2
Savvy Symbol Section 2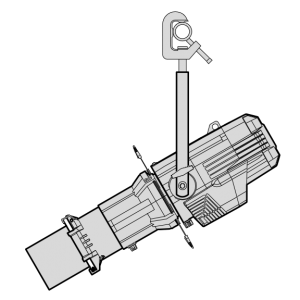






Reviews
There are no reviews yet.